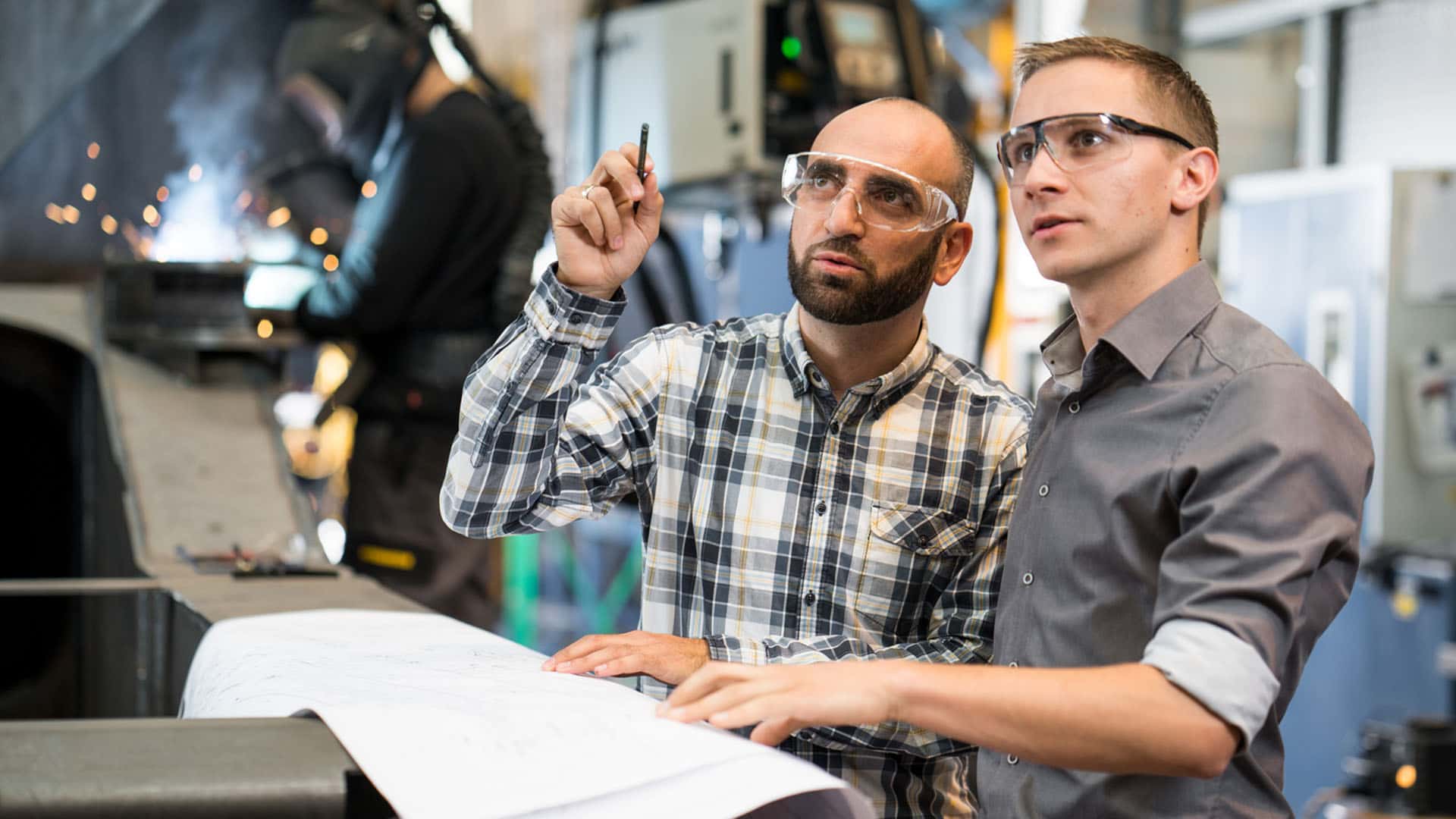Kühlen und Gefrieren
Kühlen und GefrierenWie setze ich die WLAN-Einstellungen für die SmartDeviceBox zurück?
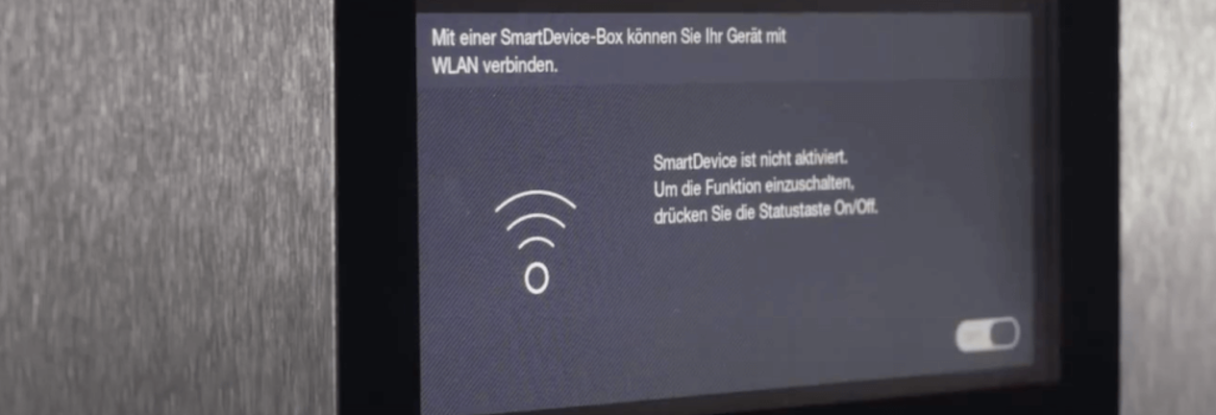
Wie setze ich die WLAN-Einstellungen für die SmartDeviceBox zurück?
Touch-Display:

Durch das Touch-Display hinter der Tür bedienen Sie Ihren Liebherr einfach und intuitiv. Auf dem Display sind alle Funktionen übersichtlich angeordnet.
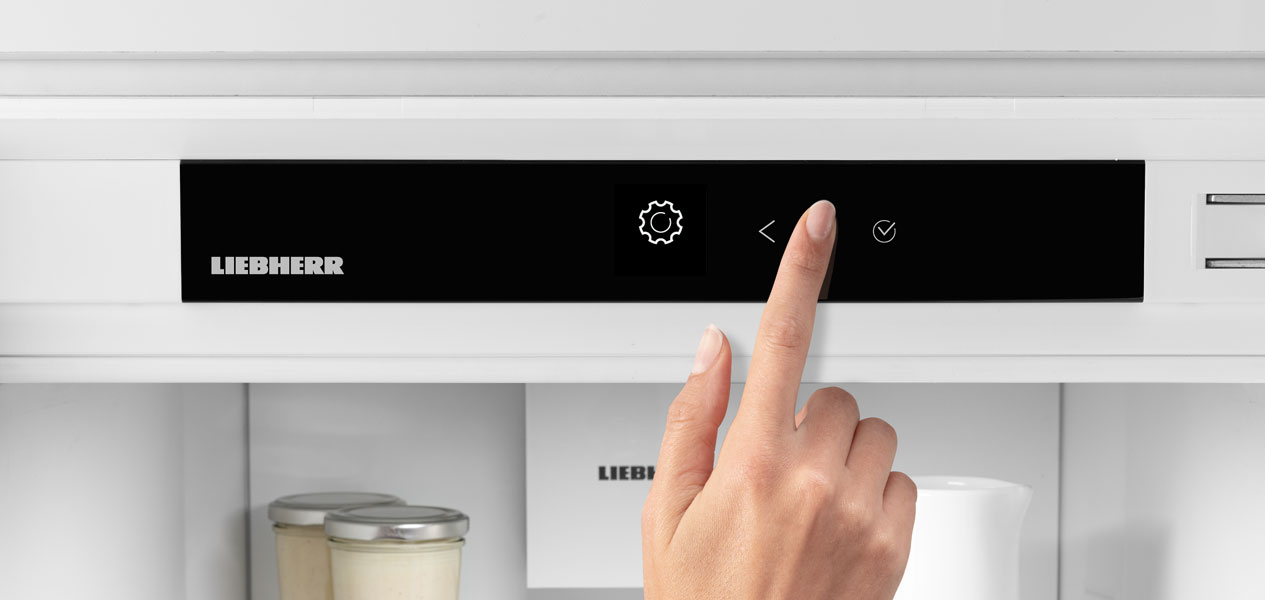
Schritt 1: Navigieren Sie über die Pfeile neben dem Display zu den Einstellungen und tippen Sie auf "Bestätigen" (Häkchen-Symbol).

Schritt 2: Navigieren Sie über die Pfeile neben dem Display zum WiFi-Symbol und tippen Sie auf "Bestätigen" (Häkchen-Symbol).
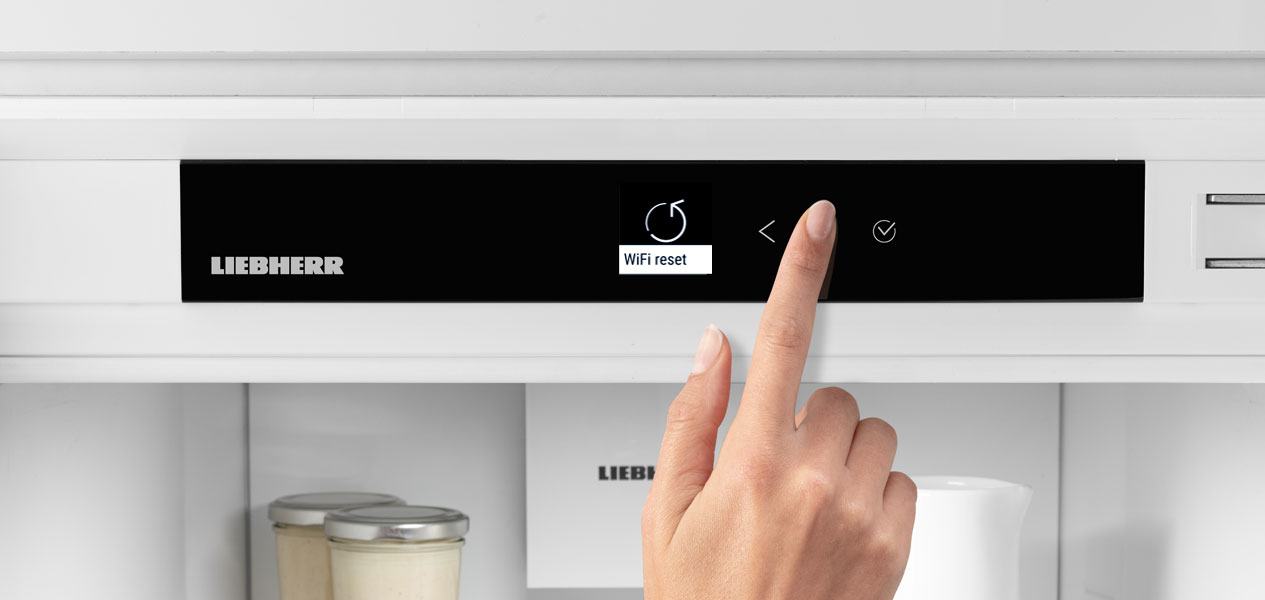
Schritt 3: Navigieren Sie über die Pfeile neben dem Display zum "Reset", tippen Sie auf "Bestätigen" (Häkchen-Symbol) und halten Sie das Symbol 3 Sekunden gedrückt.

Durch das Touch-Display hinter der Tür bedienen Sie Ihren Liebherr einfach und intuitiv. Auf dem Display sind alle Funktionen übersichtlich angeordnet.
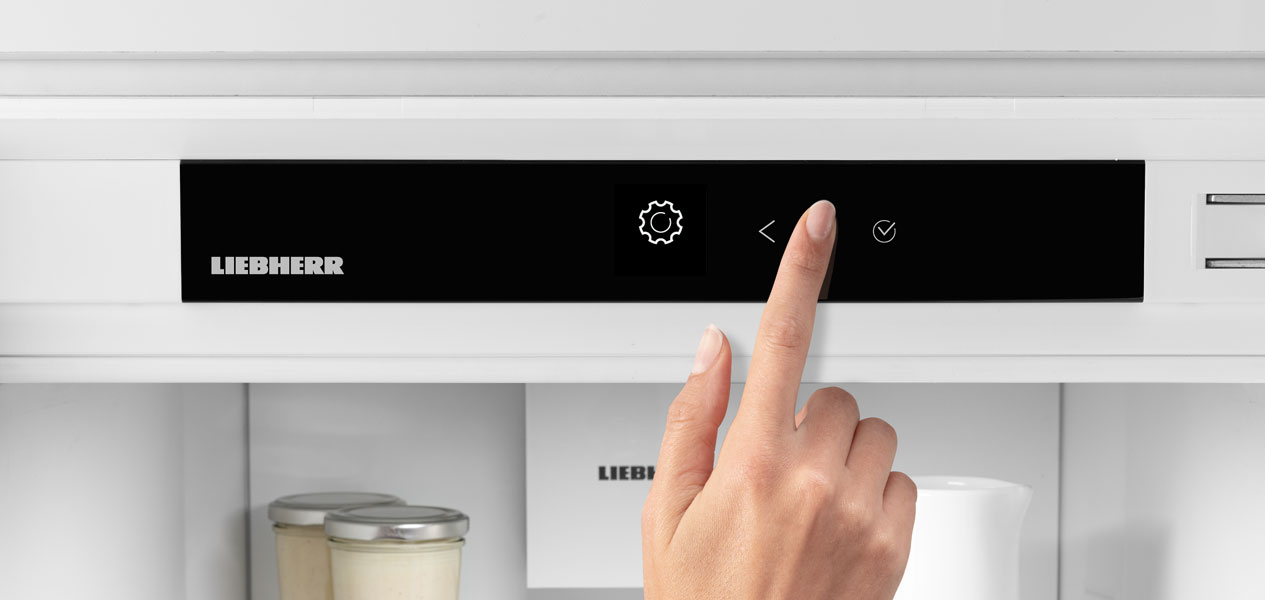
Schritt 1: Navigieren Sie über die Pfeile neben dem Display zu den Einstellungen und tippen Sie auf "Bestätigen" (Häkchen-Symbol).

Schritt 2: Navigieren Sie über die Pfeile neben dem Display zum WiFi-Symbol und tippen Sie auf "Bestätigen" (Häkchen-Symbol).
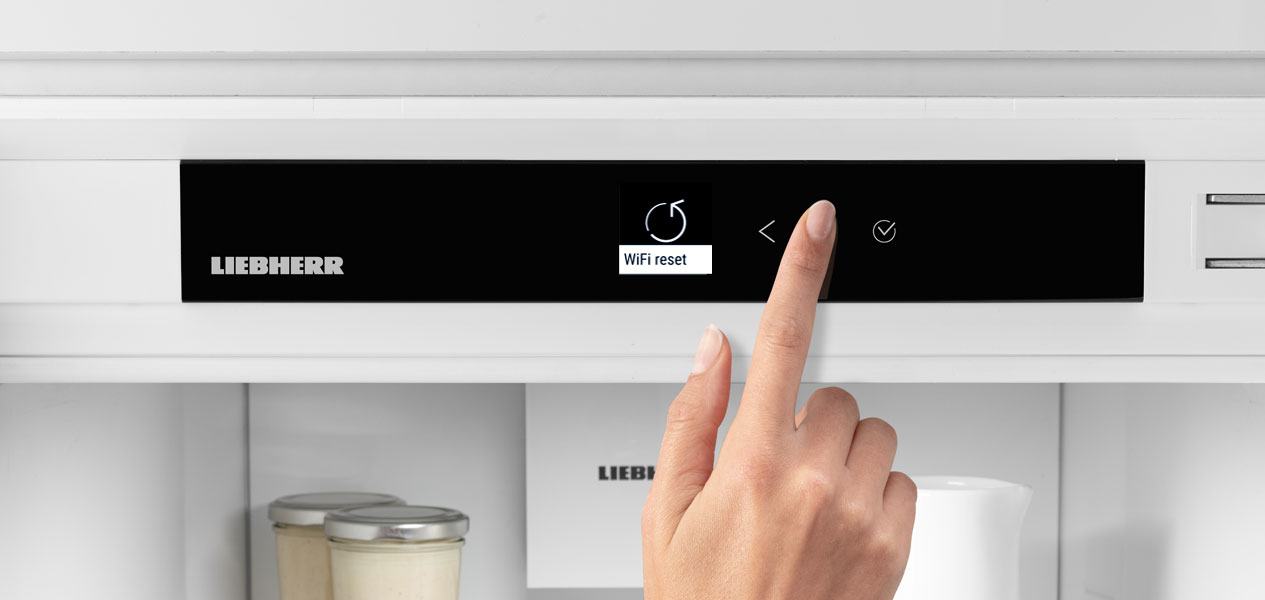
Schritt 3: Navigieren Sie über die Pfeile neben dem Display zum "Reset", tippen Sie auf "Bestätigen" (Häkchen-Symbol) und halten Sie das Symbol 3 Sekunden gedrückt.

Durch das Touch-Display hinter der Tür bedienen Sie Ihren Liebherr einfach und intuitiv. Auf dem Display sind alle Funktionen übersichtlich angeordnet.
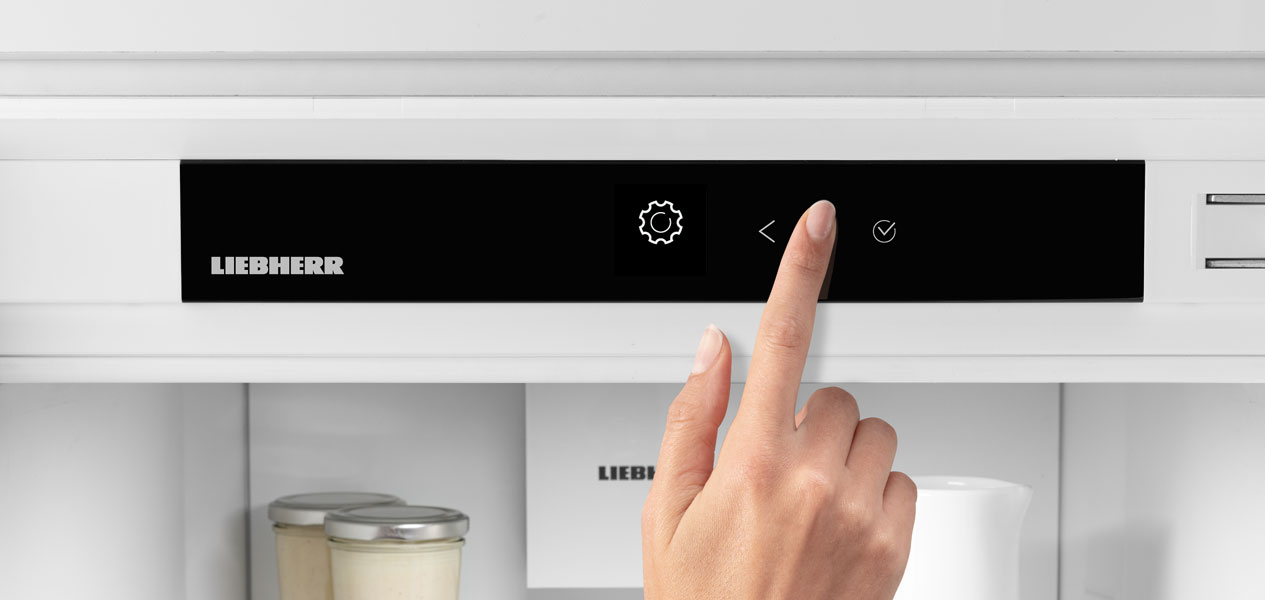
Schritt 1: Navigieren Sie über die Pfeile neben dem Display zu den Einstellungen und tippen Sie auf "Bestätigen" (Häkchen-Symbol).

Schritt 2: Navigieren Sie über die Pfeile neben dem Display zum WiFi-Symbol und tippen Sie auf "Bestätigen" (Häkchen-Symbol).
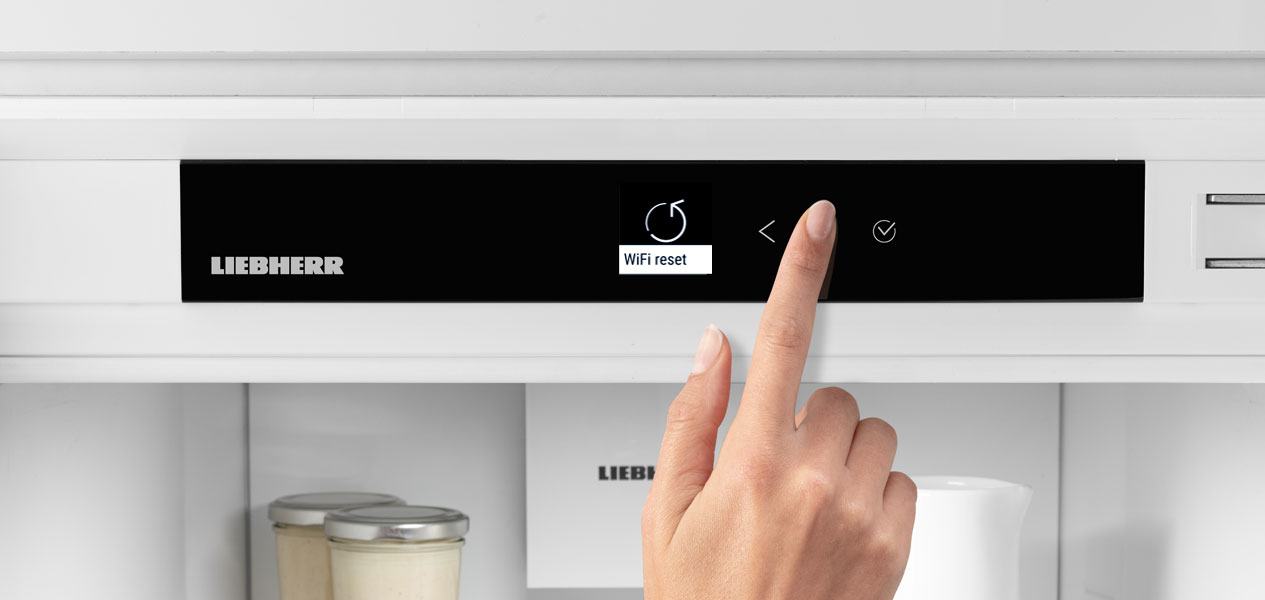
Schritt 3: Navigieren Sie über die Pfeile neben dem Display zum "Reset", tippen Sie auf "Bestätigen" (Häkchen-Symbol) und halten Sie das Symbol 3 Sekunden gedrückt.

Touch & Swipe-Display:

Durch das Touch & Swipe-Display bedienen Sie Ihren Liebherr einfach und intuitiv. Auf dem Display sind alle Funktionen übersichtlich angeordnet.

Schritt 1: Navigieren Sie durch Swipen zu den Einstellungen und tippen Sie einmal auf das Diplay.

Schritt 2: Navigieren Sie durch Swipen zum WiFi-Symbol und tippen Sie einmal auf das Diplay.

Schritt 3: Navigieren Sie durch Swipen zum "Reset" und tippen Sie einmal auf den Text "Reset".
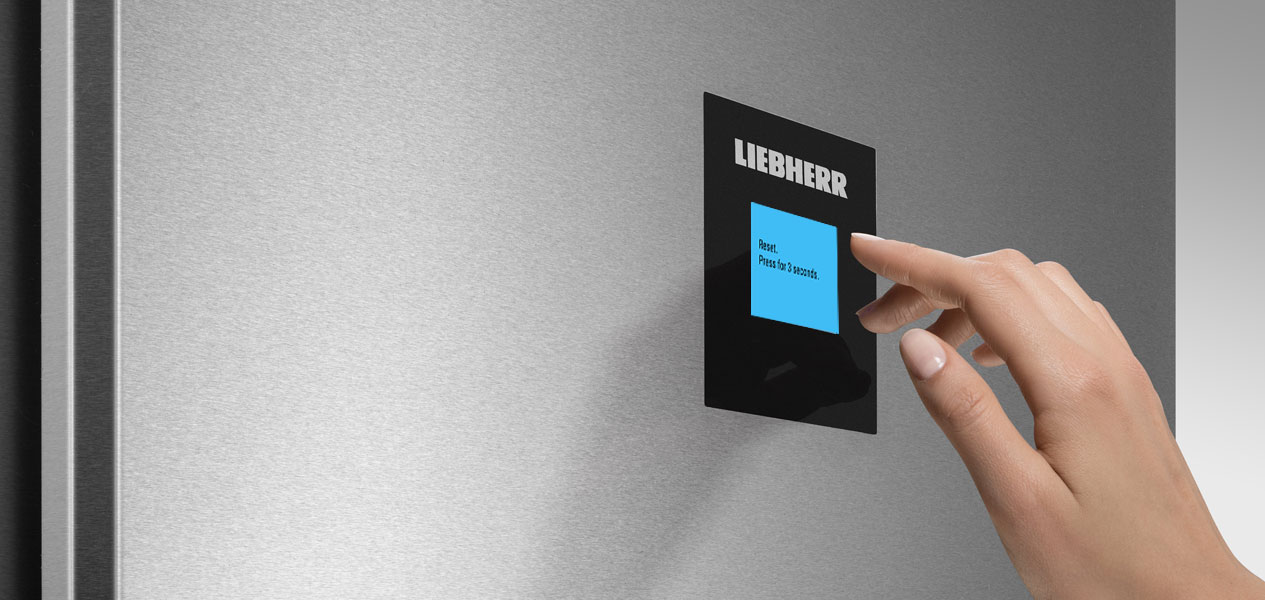
Schritt 4: Halten Sie das Display 3 Sekunden gedrückt.

Durch das Touch & Swipe-Display bedienen Sie Ihren Liebherr einfach und intuitiv. Auf dem Display sind alle Funktionen übersichtlich angeordnet.

Schritt 1: Navigieren Sie durch Swipen zu den Einstellungen und tippen Sie einmal auf das Diplay.

Schritt 2: Navigieren Sie durch Swipen zum WiFi-Symbol und tippen Sie einmal auf das Diplay.

Schritt 3: Navigieren Sie durch Swipen zum "Reset" und tippen Sie einmal auf den Text "Reset".
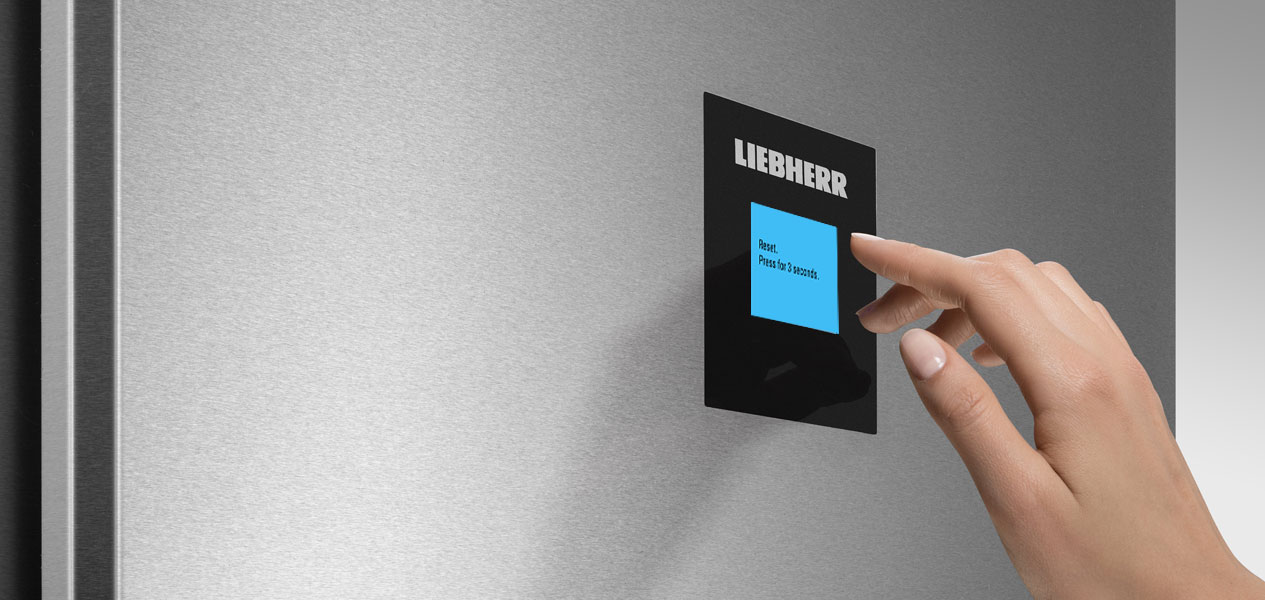
Schritt 4: Halten Sie das Display 3 Sekunden gedrückt.

Durch das Touch & Swipe-Display bedienen Sie Ihren Liebherr einfach und intuitiv. Auf dem Display sind alle Funktionen übersichtlich angeordnet.

Schritt 1: Navigieren Sie durch Swipen zu den Einstellungen und tippen Sie einmal auf das Diplay.

Schritt 2: Navigieren Sie durch Swipen zum WiFi-Symbol und tippen Sie einmal auf das Diplay.

Schritt 3: Navigieren Sie durch Swipen zum "Reset" und tippen Sie einmal auf den Text "Reset".
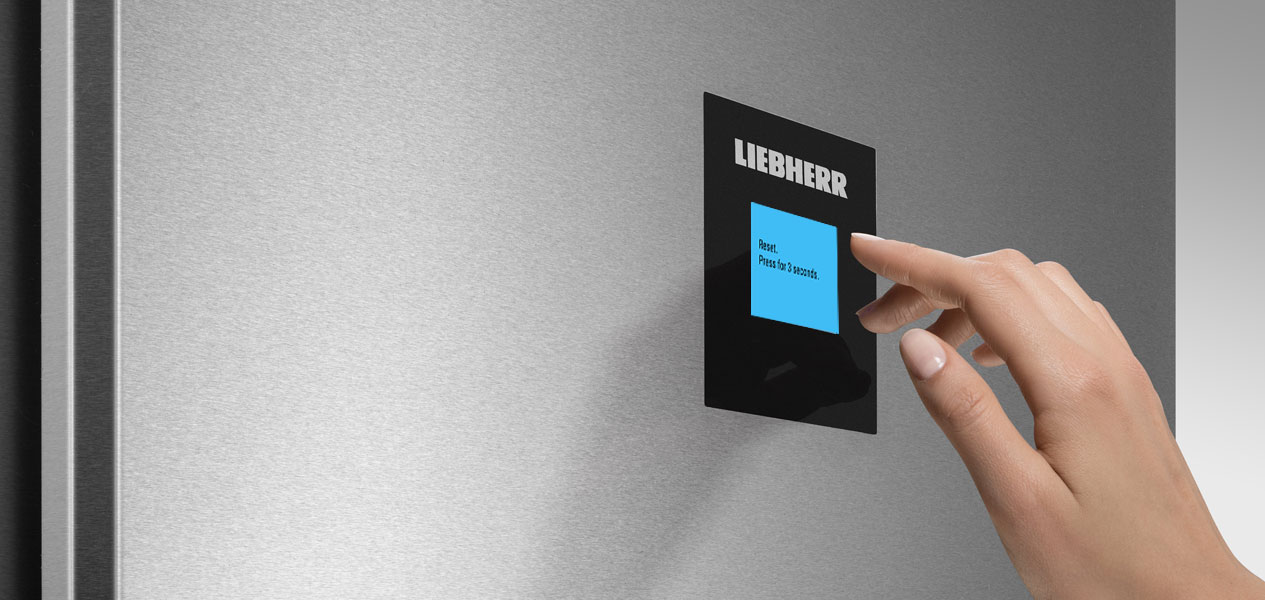
Schritt 4: Halten Sie das Display 3 Sekunden gedrückt.

TouchControl-Display

Das Gerät muss auf die Werkeinstellungen zurückgesetzt werden, um die WLAN-Einstellungen für die SmartDeviceBox zurückzusetzen.

Schritt 1: Halten Sie den Bedienknopf am Gerät 7 Sekunden gedrückt.

Schritt 2: Drücken Sie den Bedienknopf 3-mal bis «-20°C» beziehungsweise «5°C» leuchtet.

Schritt 3: Nach 5 Sekunden ohne Interaktion wird das Zurücksetzen durchgeführt. Das Gerät kühlt auf die werksseitig eingestellte Zieltemperatur -18 °C beziehungsweise 5°C. Das WLAN-LED blinkt, was bedeutet, dass WLAN-Accesspoint 30 Minuten lang geöffnet ist.

Das Gerät muss auf die Werkeinstellungen zurückgesetzt werden, um die WLAN-Einstellungen für die SmartDeviceBox zurückzusetzen.

Schritt 1: Halten Sie den Bedienknopf am Gerät 7 Sekunden gedrückt.

Schritt 2: Drücken Sie den Bedienknopf 3-mal bis «-20°C» beziehungsweise «5°C» leuchtet.

Schritt 3: Nach 5 Sekunden ohne Interaktion wird das Zurücksetzen durchgeführt. Das Gerät kühlt auf die werksseitig eingestellte Zieltemperatur -18 °C beziehungsweise 5°C. Das WLAN-LED blinkt, was bedeutet, dass WLAN-Accesspoint 30 Minuten lang geöffnet ist.

Das Gerät muss auf die Werkeinstellungen zurückgesetzt werden, um die WLAN-Einstellungen für die SmartDeviceBox zurückzusetzen.

Schritt 1: Halten Sie den Bedienknopf am Gerät 7 Sekunden gedrückt.

Schritt 2: Drücken Sie den Bedienknopf 3-mal bis «-20°C» beziehungsweise «5°C» leuchtet.

Schritt 3: Nach 5 Sekunden ohne Interaktion wird das Zurücksetzen durchgeführt. Das Gerät kühlt auf die werksseitig eingestellte Zieltemperatur -18 °C beziehungsweise 5°C. Das WLAN-LED blinkt, was bedeutet, dass WLAN-Accesspoint 30 Minuten lang geöffnet ist.